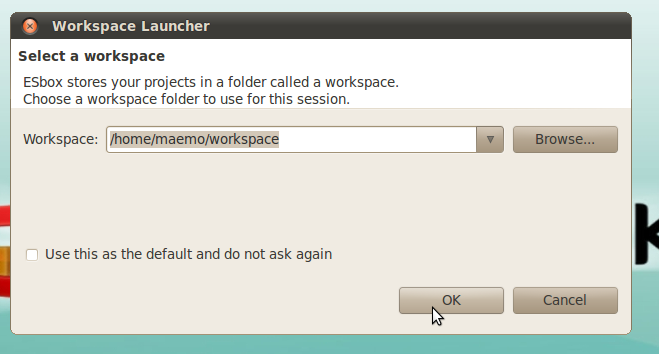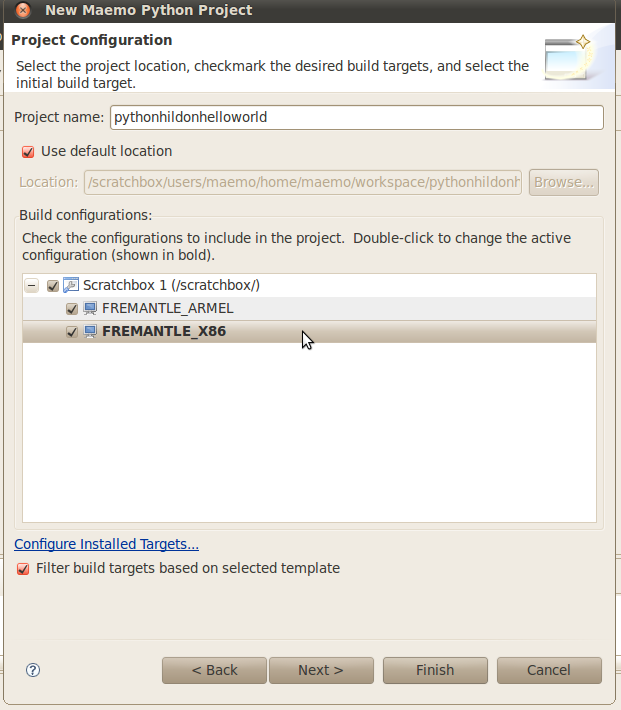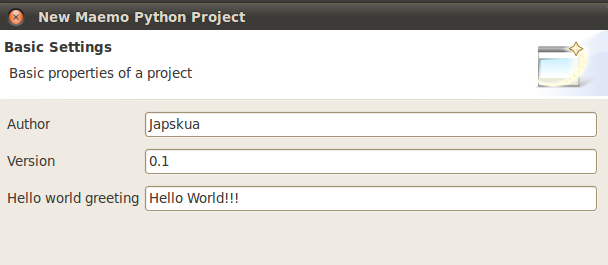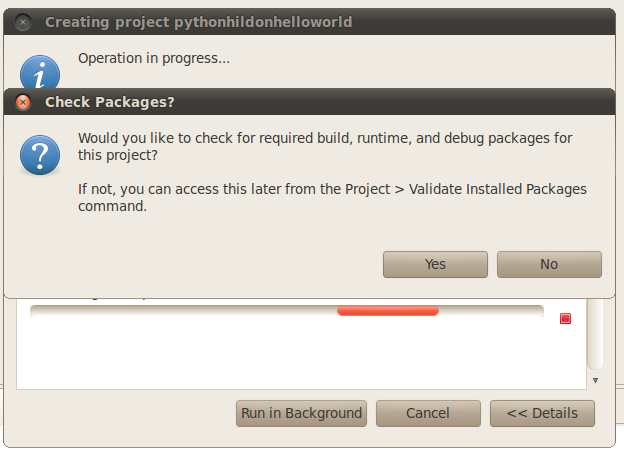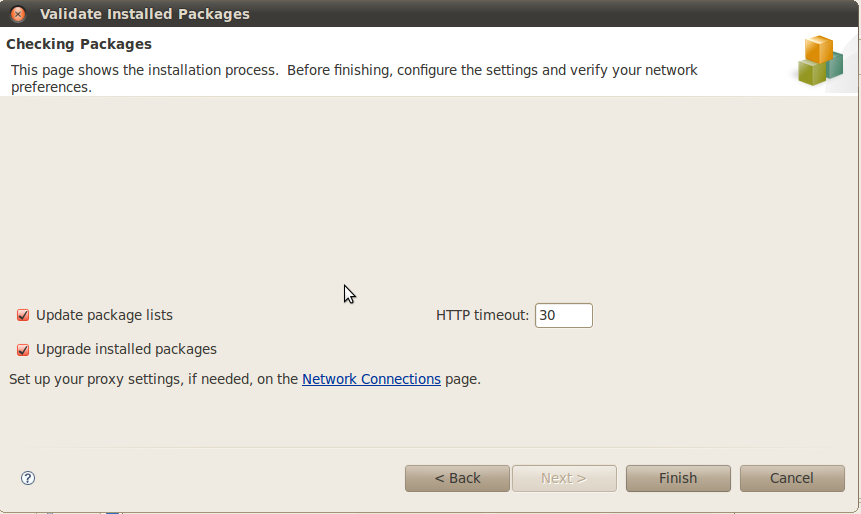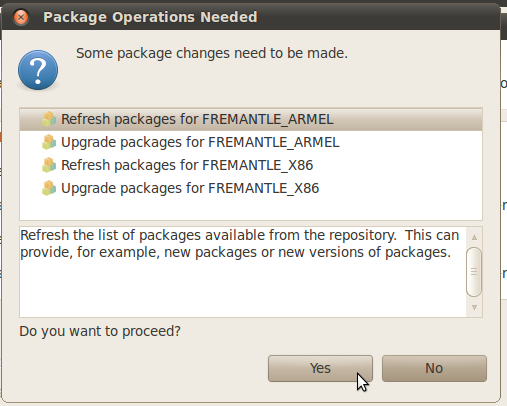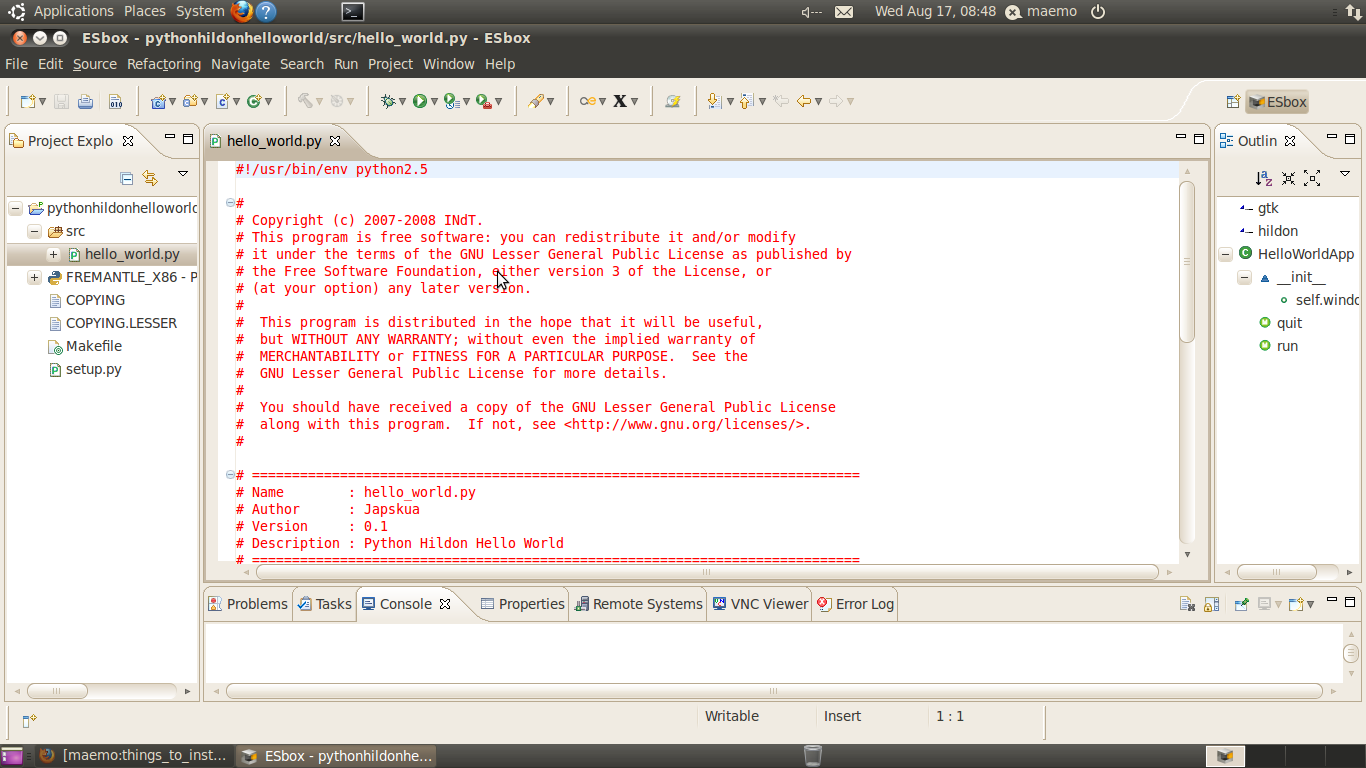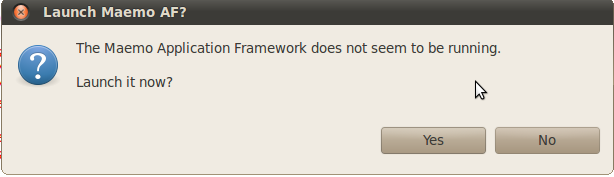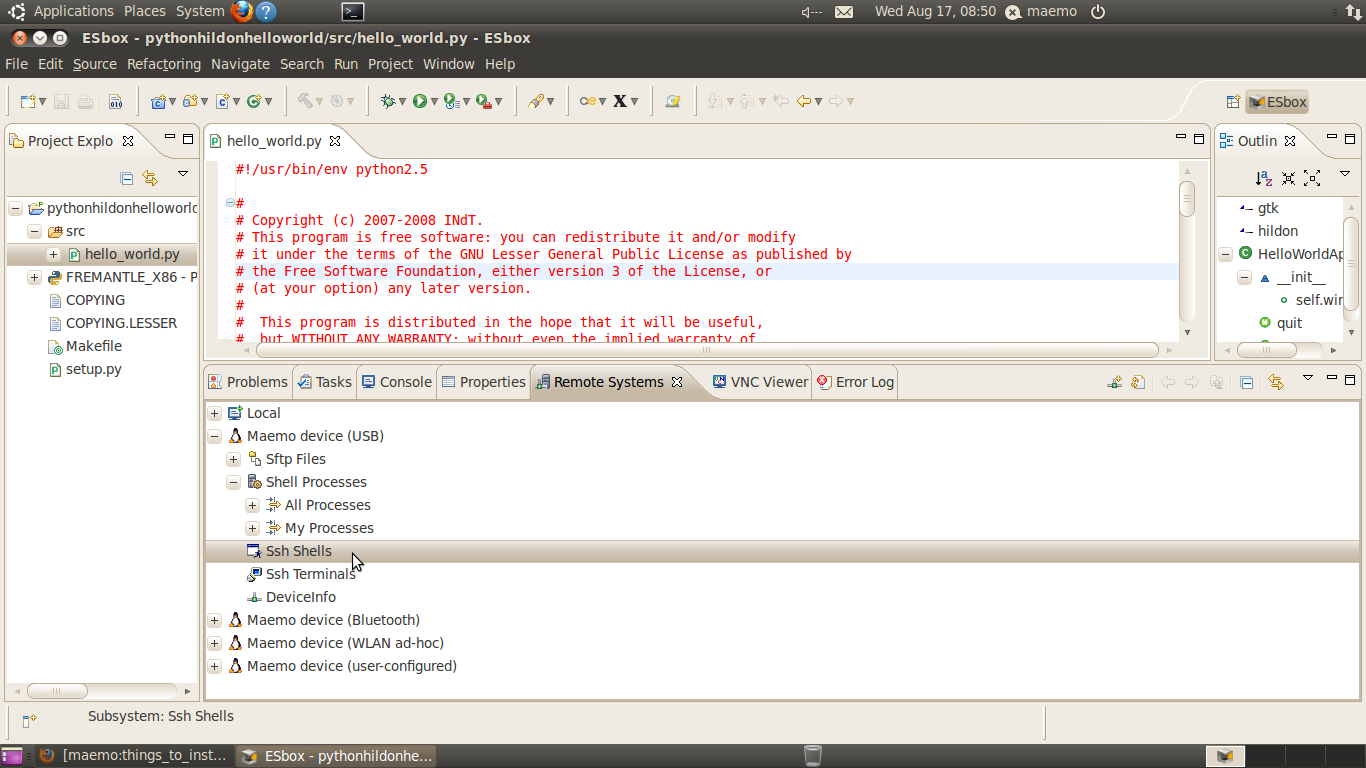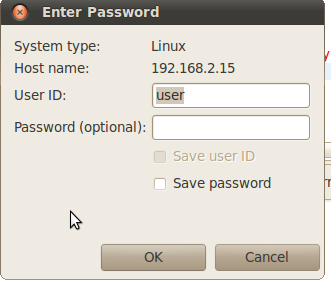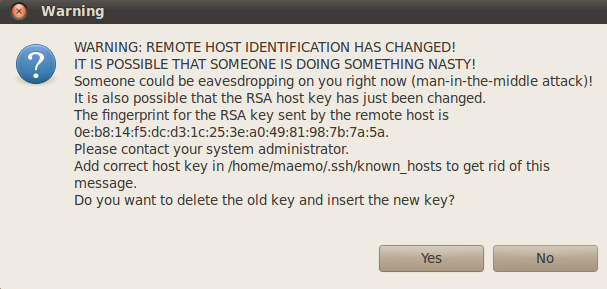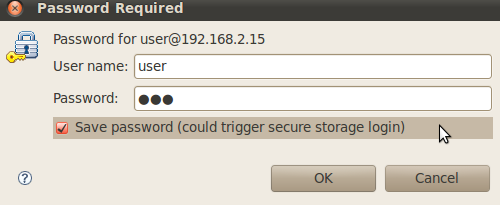meta data for this page
This is an old revision of the document!
HOW TO GET STARTED WITH PYTHON-MAEMO DEVELOPMENT
All of the machines are running image of Maemo development environment. It has Maemo SDK installed, which means emulator and Esbox (a customized version of Eclipse). With these two tools it is possible to “easily” create python -based programs for the Nokia n900.
GETTING STARTED - FROM 0 to 100
Creating a Python Project
First, open the Esbox on your desktop
After this, the Esbox will start and ask you for the workspace path. Please, keep the suggested one, as this one works with the emulator. If you change this, there is a probability of NOT GETTING THE EMULATOR TO WORK!
After this, select File→New Python Maemo Project
Now you should see the following picture:
Select the name monster Maemo Python Hildon Hello World Project and then select next
Now you are in the project configuration window. This is probably the most important window here and you will return here to play with this one later in the future. For now, use the suggested project name.
Select all the boxes, so you will have all the options working (scratchbox, X86 and ARMEL) AND DOUBLE CLICK THE X86 SO IT BECOMES HIGHLIGHTED AS BOLD TEXT
Now, just click next.
In this window you can configure the author, the version number and the hello world text to display here. If you want, you can define the group name as the author (e.g. Masters of the Universe). Then just click finish.
Here the Esbox asks whether you want to check the packages or not. I highly suggest to click yes here, as soemthing might have changed (Esbox is a magical thing, you never know). So, just to be sure, click yes 
All you need to do here is just to check all the boxes and continue forwards on your voyage of discovery.
This is the last screen (FINALLY!). DO YOU WANT TO PROCEED? - HECK YEAH!
And after some more magic, KAZING! You have the project visible (and if you're lucky, it's even a working one 
Esbox Explained
Running the Project in the Emulator
When you start the application with Run As → Pythom Maemo Local Application you probably get the following screen
Just click yes and it should start your emulator. If you did have X86 selected as the exection environment, everything should go just fine and you should see the following result:
Unless you just got a blank screen, you are trying to run the project under ARMEL settings. Change the run configuration to X86 and try again.
Running the Project in a Real Machine
Here are the instructions on how run your project on the real physical n900. Note that before this, you have to have switched the project run settings to ARMEL in order to run the code on the device.
Select the Remote Systems tab → Maemo Device (USB) → SSH shells and right click. Select Connect… from the right-click menu.
After this you will be queried for the password and username. The details are the following:
- Username: user
- password: lut
And I suggest saving the info so you don't have to give it again.
If this is the first run, you will be asked to accept the RSA keys. Just choose yes here.
And in this final screen just input the same information as in the previous password dialog. Remember settings and voilá! You should have SSH connection working.
After this just Run the project as a Remote Project and it should run in the real machine. Enjoy!